Descubre cómo hacer un mapa personalizado en Google Maps y añade paradas a tu ruta
Es un hecho que todos hemos utilizado Google Maps alguna vez, pero lo que quizás no sabes es que esta herramienta esconde una función prácticamente desconocida que te permite crear tu propio mapa personalizado. Se trata de Google My Maps.
Personalizar un mapa de Google Maps te proporciona muchísimas opciones. Con esta función tienes la posibilidad de marcar los lugares de interés que quieras visitar, crear tus propias rutas en coche, señalar todos los servicios que necesitarás en la carretera, compartir esta información con otras personas e incluso descargarlo.
¿Te animas a crear tus propios mapas personalizados con Google? Para ayudarte, desde el renting de coches te traemos una guía con todos los pasos que necesitas para aprender a dominar Google My Maps como un experto.
¿Qué es Google My Maps y cómo funciona?

Google My Maps es una herramienta de Google Maps en la que puedes hacer mapas completamente personalizados y editarlos a tu gusto. La interfaz es prácticamente la misma, solo que en este caso tienes la posibilidad de trabajar sobre el mapa sin ninguna restricción.
En Google Maps puedes acceder a funciones básicas, como por ejemplo guardar lugares o crear listas. El problema en este caso es que las opciones para crear y personalizar tus rutas son bastante limitadas. Con Google My Maps puedes llevar tus mapas a otro nivel:
- Marcar rutas personalizadas con todos los lugares que quieres visitar en un mismo mapa.
- Crear capas para diferenciar los lugares de interés según sus características.
- Crear distintas rutas en coche, a pie o transporte público.
Para poder acceder a My Maps solo necesitas una cuenta de Google activa. Puedes ingresar desde el buscador de tu ordenador o descargar la app disponible para Android y iOS.
Lo más recomendable para comenzar con tu primer mapa es la opción de escritorio.
Pasos para crear tu mapa personalizado en Google Maps
Google My Maps es una herramienta muy sencilla, para utilizarla como un profesional solo hace falta seguir estos 4 pasos. Aquí te explicamos cómo hacer tus mapas desde el ordenador:
1. Accede a Google My Maps
Google My Maps es una herramienta diferente y, por ende, la forma de acceder es distinta a la aplicación normal de Maps. Para comenzar ingresa en la web Google My Maps y haz click en el botón de “Empezar».
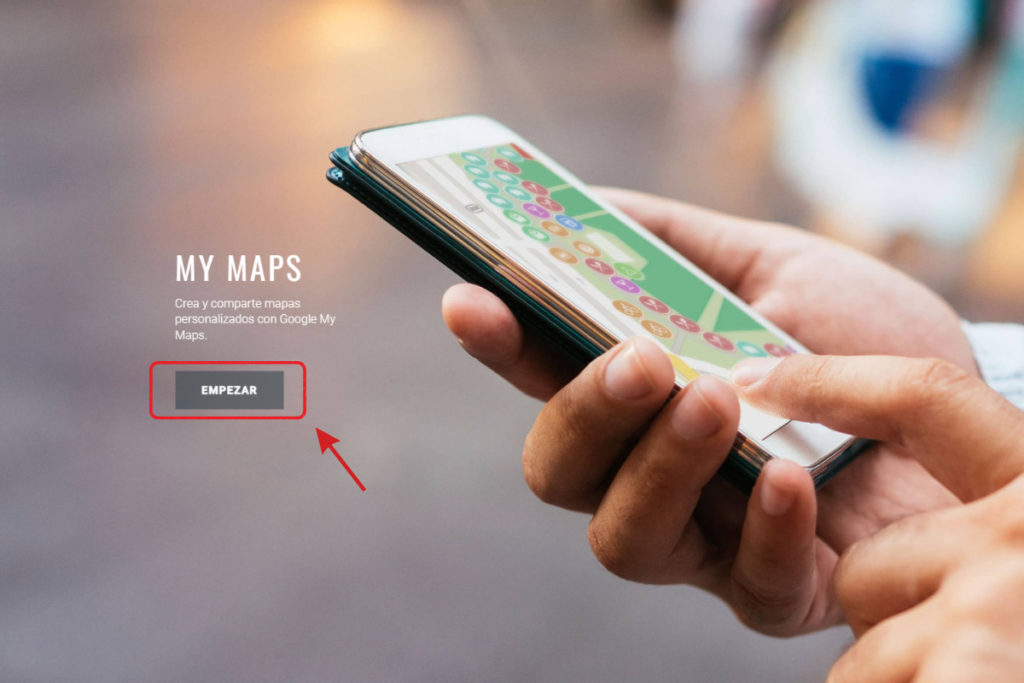
A continuación serás dirigido a una nueva página. Si nunca has utilizado la plataforma, la verás en blanco. Una vez comiences a crear tus mapas, dentro de la categoría «Propios» podrás encontrar los proyectos que vayas guardando. Para hacer un nuevo mapa, haz click en el botón de “+CREAR NUEVO MAPA« que se encuentra en la esquina superior izquierda.
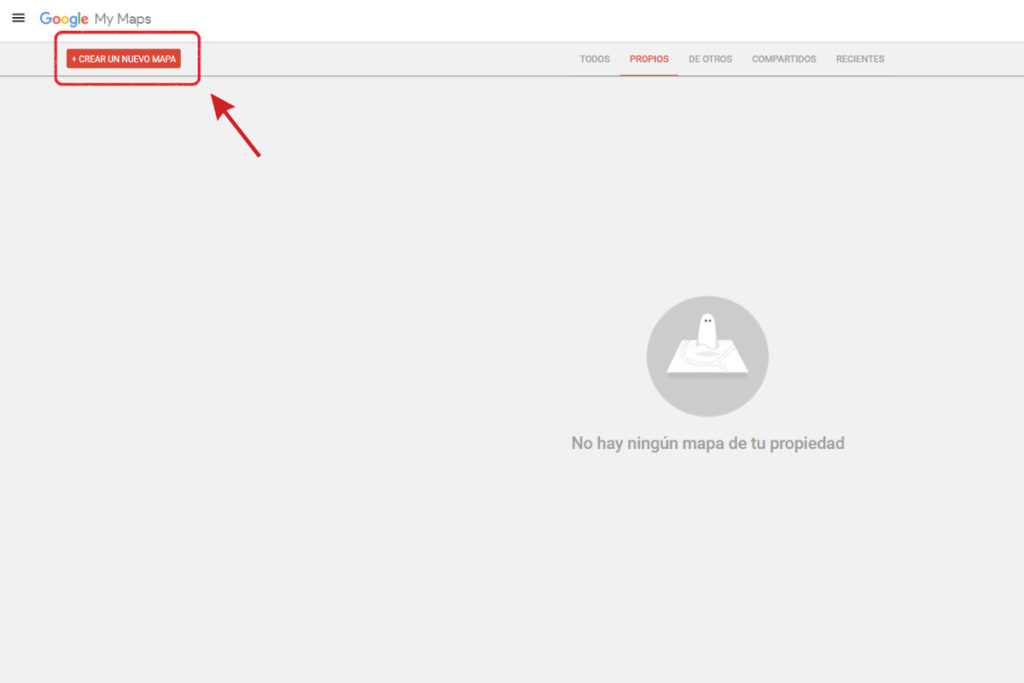
Después aparecerá un mapa muy parecido a los que ves cuando abres la aplicación de Google Maps, pero con todas las herramientas de edición necesarias para crear tus rutas y añadir los lugares que quieres ver durante tu viaje.
2. Ponle nombre y una descripción a tu mapa
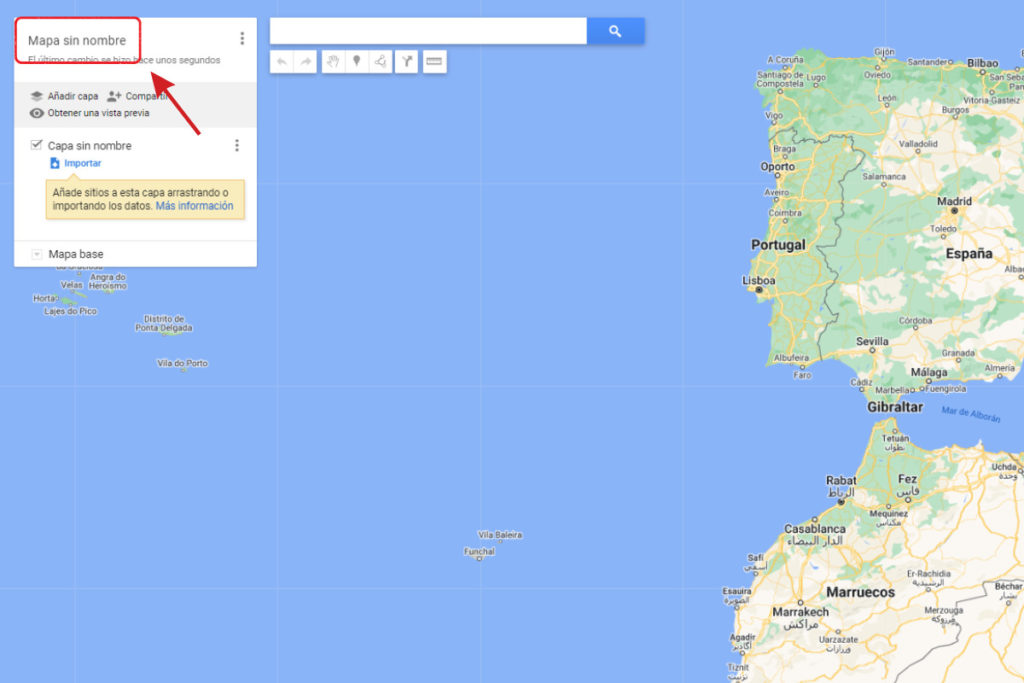
Aunque este sea tu primer mapa, es bueno ponerle nombre desde el principio. Así podrás identificarlo sin ninguna complicación en el futuro. Es muy sencillo, solo tienes que hacer click en Mapa sin nombre, lo puedes ver en la esquina superior izquierda, y cambiarlo al que prefieras.
3. Añade capas al mapa base
El mapa base es lo que puedes ver antes de comenzar a editar y añadir puntos de interés. Al igual que en la aplicación de Google Maps, tienes distintas opciones de visualización: mapa, satélite, altas sencillo, entre otros.
Las capas sirven para organizar y agrupar la información que vas a añadir dentro de tu mapa. Esta es la función principal de Google My Maps y la que te permite añadir todas las paradas a tu ruta.
Por ejemplo, puedes añadir en un mismo mapa capas para:
- Rutas por día
- Lugares para visitar si queda tiempo
- Dónde comer
- Dónde dormir
- Gasolineras
- Aparcamientos
- Áreas de servicio
- Lugares interesantes del destino (bodegas, parques naturales, miradores, iglesias)
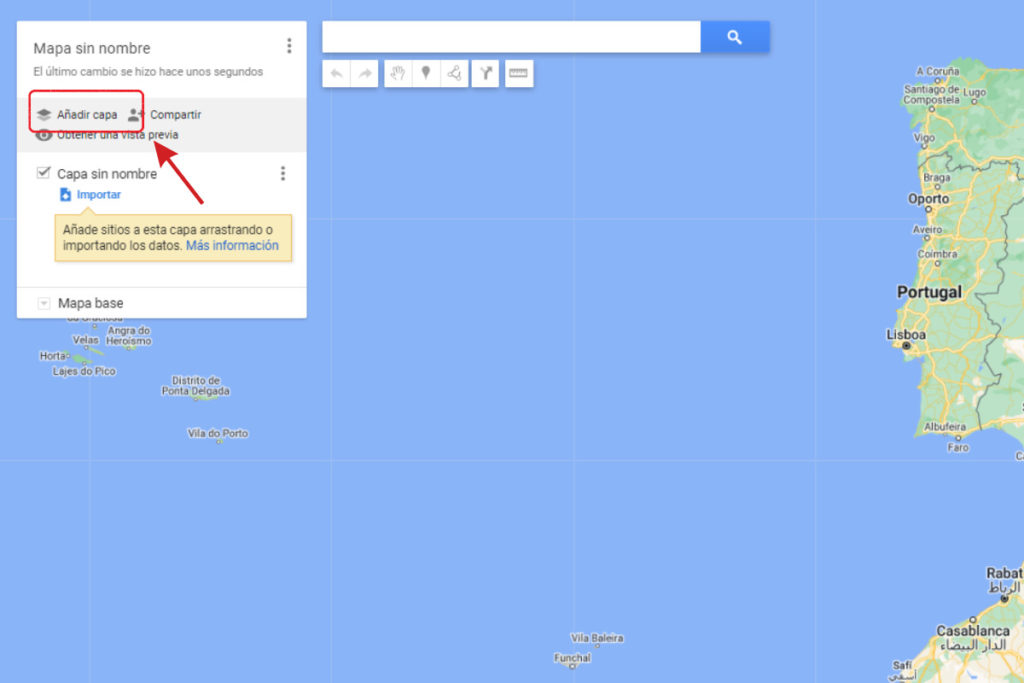
Cuando abres nuevos mapas en My Maps, estos tienen una sola capa por defecto. Para añadir nuevas capas, solo hace falta hacer click en la opción de “Añadir capa» en la esquina superior izquierda. En cada mapa solo puedes agregar un máximo de 10 capas y tienes la posibilidad de ocultarlas para mostrar solo la información que quieras ver en el momento.
4. Comienza a añadir puntos de interés en tu mapa
Con estos conocimientos básicos ya puedes comenzar a crear tus mapas y añadir lugares. Tienes dos opciones: hacerlo a mano o importar datos desde archivos .csv, .xlsx, .kml o .gpx.
La forma más sencilla de añadir lugares a los mapas es de forma manual. Para esto sólo hace falta ir al buscador, introducir el nombre del lugar que deseas y hacer click en “+Añadir al mapa”. Cada búsqueda se agrega a la capa que tengas seleccionada en ese momento.
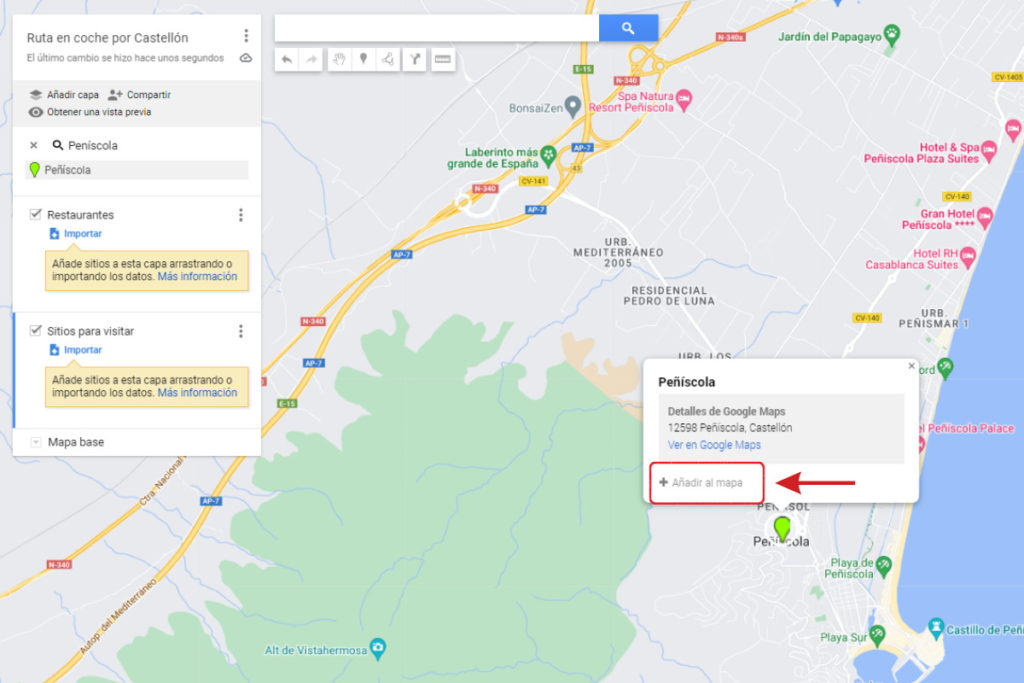
Una de las grandes ventajas de Google My Maps es que te permite personalizar los puntos del mapa, cambiar el color, colocar iconos específicos, añadir fotos del lugar e incluir descripciones extra. Así es más fácil para ti diferenciar los distintos lugares que añadas al mapa.
Con esto ya tienes toda la información necesaria para comenzar a hacer tus propios mapas. Si quieres explorar un poco más en la plataforma, puedes empezar probando a crear rutas en coche, a pie o en bicicleta. También tienes la posibilidad de añadir áreas, líneas e itinerarios a mano. Todo es cuestión de soltarte y ver en el resultado final las herramientas que te hayan resultado mejor.
¿Cómo compartir los mapas de Google My Maps?
Ahora que tu mapa está listo, ¿Te gustaría compartirlo con otras personas? Hacerlo es muy sencillo. Primero haz click en el botón de Compartir ubicado en la parte superior izquierda de la pantalla. Allí se abrirá un cuadro de diálogo en el que podrás configurar las opciones disponibles.
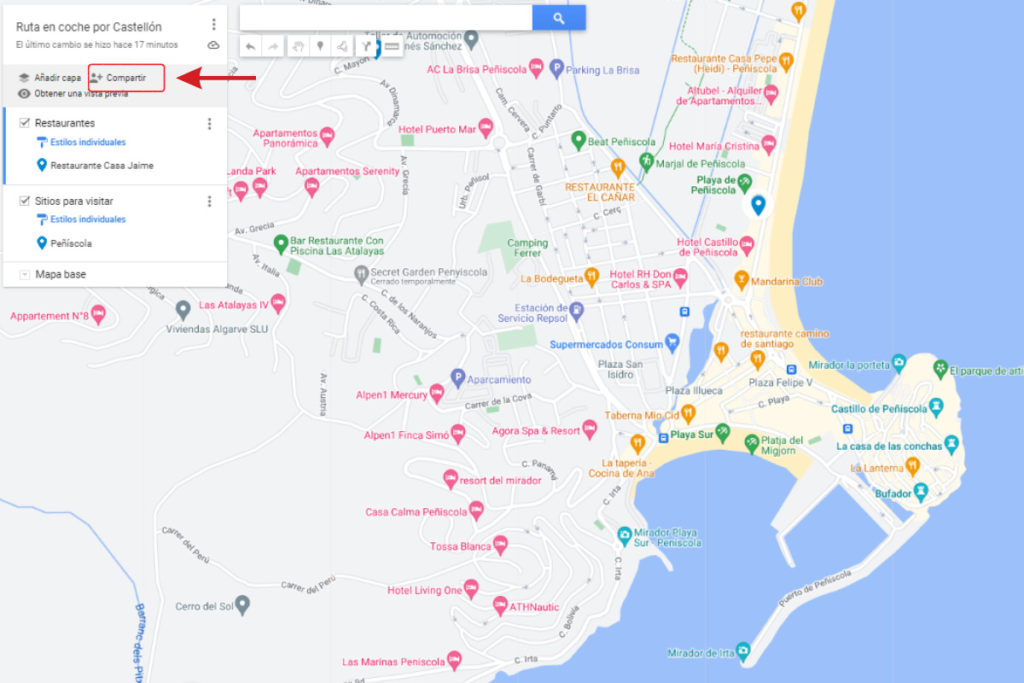
Para compartir sin mayor complicación activa la función de Compartir mediante enlace, así podrás enviar tus mapas a quien quieras de manera rápida y sencilla. Para esto, lo más recomendable es permitir que el contenido sea visible para cualquier persona. También está la opción de dejar que otros usuarios puedan buscar y consultar tu mapa en Internet.
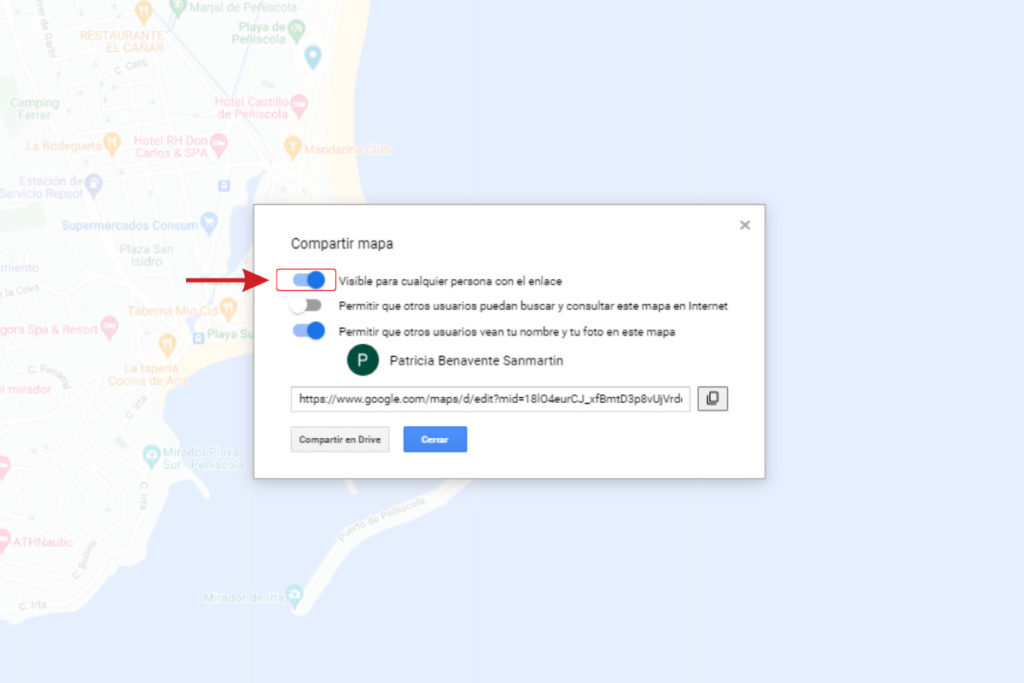
Los mapas de Google My Maps se guardan en Drive, así que también puedes utilizar todas sus opciones para compartir tus mapas. Si quieres insertar tu mapa en una página web o blog, haz click en los tres puntos que se encuentran al lado del nombre y escoge la opción de Insertar en mi sitio.
Como puedes ver, crear un mapa personalizado con Google My Maps es muy sencillo. Esta es una herramienta que te permite organizar mejor tus viajes y así disfrutar mucho más. ¿Ya tienes planes para tus próximas vacaciones? Aprovecha todos los recursos que nos proporcionan tecnologías como esta, así como los beneficios del renting de coches para particulares y recorre España sobre ruedas.
Entradas relacionadas
¿Quieres saber más detalles?
Completa el formulario y te llamamos
O llámanos tú al
91 198 75 45
Nuestro horario es de L-V de 9h a 18h











Deja una respuesta